
暴雪国服全家桶停服进入第199天欢迎继续关注当前风靡全球但是没有国服的大型网络交友聊天室游戏《魔兽世界》怀旧服的最新消息今天早晨,魔兽世界官方网站更新了一篇关于魔兽世界怀旧服专家级服务器冒险的最新消息,涵盖了大量有用的提醒和指南。
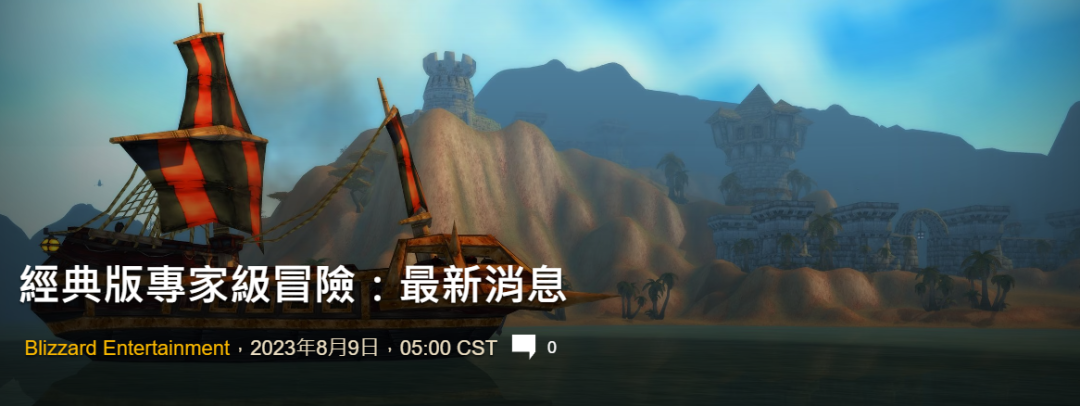
怀旧服专家级服务器就要登场了获得最新开放体验的游戏内容、专家级服务器的特殊设定,并准备好展开全新冒险吧!正如我们在过去交战守则文章中提到的,所有《魔兽世界》怀旧服中的内容会在专家级服务器开放后解锁这些服务器中会有准冒险者们需要了解的特殊效果,特别是与任务和地下城副本相关的。
一、物品属性与T0.5套装任务在原始版本《魔兽世界》中早期地下城中所添加的物品在怀旧服专家级服务器中将会以最终的数值开放T0.5套装任务将直接可用,你可以进行任务来完成套装收藏,象是亡雾套装或是符合你需求的魂铸护甲(但我们建议玩家还是要小心谨慎,因为对没准备好的玩家来说,这些任务会极度危险)。

二、安其拉大门在一开始便会开启虽然玩家不再有机会成为圣甲虫领主,但流沙权杖任务线将会开放,让那些想挑战极限的玩家过过瘾世界中原先没有守卫的特定区域将会有人看守(象是东瘟疫之地的圣光之愿礼拜堂)别忘了留意敌方阵营的聚落,也不要在守卫身边嘻嘻哈哈的。
如果他们认定你会造成威胁,也将会毫不犹豫地直接终止你的专家级冒险

三、地下城机制改动这边要提醒,在怀旧服专家级服务器的多数地下城会先行封锁 24 小时这个限制是希望玩家多多体验开放世界带来的刺激危险体验,而这也正是专家级冒险的精髓所在另外,怀旧服专家级服务器将会调整多数地下城中的生物行为表现,让风筝怪物的难度大幅提高。
相同队伍中的玩家有极大的等级差距时,团体经验值也会大幅降低四、地下城掉落改动厄运之槌和相关的任务将会在一开始就开放源自地下城首领的战利品将会根据最新版的魔兽世界经典时期服务器数据掉落(例如:正义之手饰品会从索瑞森大帝身上掉落,而不是安格弗将军)。
以下是完整的物品改动清单,让你能够找到最喜欢的战利品:
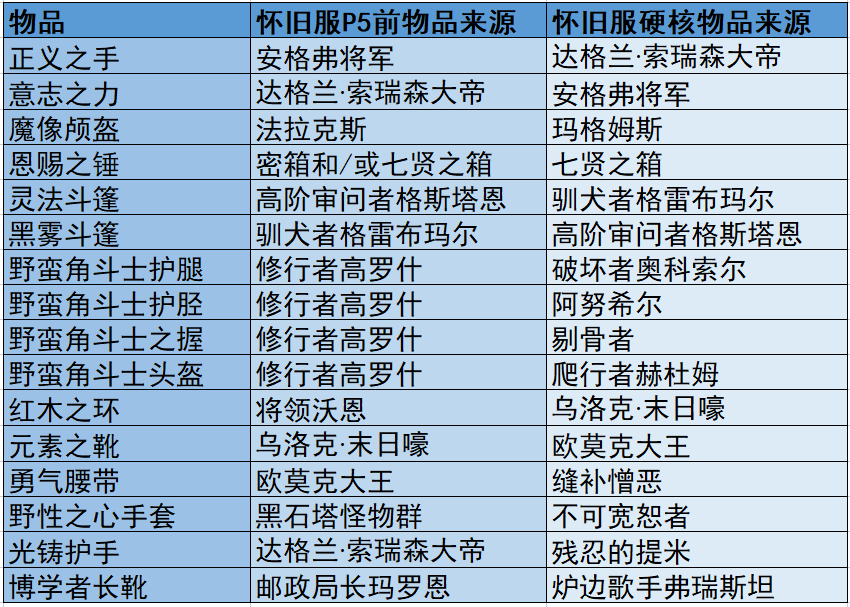
五、团队副本从熔火之心到纳克萨玛斯的所有副本都会开放,每个副本中的同调过程皆没有调整首领遭遇战的机制会与当前经典时期服务器的机制相同(大师赛季的新首领机制将不会套用)象是卡札克领主、艾索雷苟斯和梦魇之龙等世界首领都会开放,他们将会一一击败那些过于自负且尚未准备完全的冒险者们。
须谨记,你虽然可以挑战副本,但并不代表你一定要进行这项危险任务。我们建议大家与值得信任的公会伙伴组队挑战,也一定要在副本战斗中时时保持高度谨慎。别说我们没有警告玩家嘿。

六、你只能活这一次怀旧服专家级服务器将带给玩家不同的挑战,让大家以全然不同的新方式游完《魔兽世界》你会走向你的末日,还是光荣飞升成为传奇勇士呢?我们就在艾泽拉斯中见啦(会见到鬼也说不定)!关注魔兽世界情报局,在后台回复。
抽奖二字,可参与魔兽世界月卡X3(国服未开就折现)的抽奖活动,每月都有,永不落空。- END -
亲爱的读者们,感谢您花时间阅读本文。如果您对本文有任何疑问或建议,请随时联系我。我非常乐意与您交流。
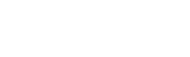





发表评论:
◎欢迎参与讨论,请在这里发表您的看法、交流您的观点。