本篇教程通过Photoshop中的工具学习十种抠图方法,大家都知道抠图是一个需 要耐心的技术活,而且需要根据照片选择适合的方法来抠图,不管你用哪一 种,从教程里都可以找到你需要的那一种,并且把你需要的图片整理好,说不如 做,具体如何做,同学们通过教程来学习一下吧。

以上10种方法适合对PS界面和基础工具已经熟悉了的,如果PS界面和基础工具都不熟悉的,需要看下这个教程(最后两节也是讲抠图的):PS超详细·0基础教程-学习视频教程-腾讯课堂ke.qq.com/course/2645425?flowToken=1023210&taid=10207110040673713&tuin=59a9fae4

1、橡皮擦: 例如 我要把第一张图片的云 替换到第二张图的大海上面去:


直接将两张图片拖进ps 摆放好图层顺序 然后选择橡皮擦工具进行擦除就可以了:

小技巧: 你可以调整图片的透明度,以免擦除过度 擦完之后再调整回来就可以了! 同时注意涂抹的时候 可以分别点击“【】”方括号键进行画笔大小的调整哦:

用这个方法进行抠图 优点:快 缺点:细节不容易被控制,对于两张图片合成的边缘部分处理,需要特别小心2、魔术橡皮擦 又称魔棒工具 用这个方法也能快速的将背景进行去掉:

注意看一下左上角红色方框处的容差 这里做下解释 容差值简单理解就是容许选择颜色的差别度 数值越大,容许的范围越广

所以当你选择魔棒工具来消除背景的时候 单击鼠标左键,发现消除的范围比较下的时候 不妨可以把容差值调大一些:

这样就可以轻松擦除掉背景了

优点:比橡皮擦更快,适用于删除大范围的纯色背,缺点:同样细节不易处理3、快速选择工具: 同样还是这两张图 我们只需要点击快速选择工具 然后鼠标左键按住拖拽 进行框选要选择的区域就可以了:

框选过程中 如果遇到如红色方框处被多选的部分 可以按alt+鼠标拖拽去进行删减

后点击删除键 被选择的部分就会删除掉 选择过程中 同样可以分别点击“【】”方括号键 进行画笔大小的调整 让选区做到更加精细

以上三种方法 对于替换背景、风景等相当适用 但是都不太适合做特别细节的处理 4、多边形套索工具 如果抠取对象是边缘明显的多边形图形 那么用它就再适合不过了 例如下图 我要抠出麦克风 选择多边形套索工具

操作方法是直接鼠标单击 然后拖动,这样它会形成一条直线 然后不断的重复将对象套住

如果希望边缘部分不要太生硬 可以选择鼠标右键点击羽化几个像素:

这样图片就被抠出来了 当然,你也可以尝试用磁性套索工具 这里就不复述了:

这个应该是常用的抠图方法之一了 边缘有弧度的图像不太适用 5、钢笔工具 钢笔工具的用途非常多抠图也是其中的常用用途之一 它不同于多边形套索工具的是 可以抠除边缘有弧形的图像 如图 我们要把这个书本抠出来 点击钢笔工具:

单击鼠标建立一个描点 然后再点另外一个描点的时候 鼠标左键不放进行拖动 然后就可以画出弧形了 将整个图形勾勒一遍:鼠标右键建立选区


这样图像就会被抠出来了

操作上来说 需要一定的练习 但是如果能熟练运用钢笔工具的画 无论是抠图,还是作图都会有相当大的帮助! 6、通道抠图:这个方法对于抠取零碎物体的边缘非常有效 例如人物的头发,动物的毛发等 比如我们要把女神斯嘉丽给抠出来:

它的原理是抠取的对象与背景有强烈对比 然后利用这个对比来创建选区从而达到一个抠图的效果如图 点击通道选择一个人物与背景差别大的通道 我这里是蓝色通道差别大
接着右键点击蓝色通道,复制一份:
接下来在复制的蓝色通道图层上操作 我们的目的是为了让人物和背景形成更加强烈的差异 可以选择让背景变暗人物变白 反之也可以,我的方法是先ctrl+i 反相:
然后ctrl+l调出色阶命令,将人物变白,背景变黑:
接着再用钢笔工具 将人物身上的暗部也套住 建立选区:
然后填充成白色:
接下来再按住ctrl键鼠标左键单击复制的蓝色通道层 这样就载入选区了:
接下来再回到混合通道RGB 图层页面,反选一下选区 点击删除键 人物就被抠出来了:
后再把剩下的背景用橡皮擦涂抹一下,就OK了:
7、色彩范围 利用色彩范围抠图的原理和通道抠图类似 也是利用人物和背景的反差来建立选区 同样以斯嘉丽这张图为例:
用鼠标点一下要去除的背景颜色 色彩范围选项菜单里 可以看到取样颜色的地方就变成白色了 当然 你也可以调节红色方框处的颜色容差值 尽量让需要去除的部分为白色,保留的部分为黑色:
点击确定以后,选区就建立了:
再点击删除键,被选出来的颜色就被删除了:
再重复两次 抠图就抠的更加干净了 这种方式抠出来的头发,也很细致:
8、图层蒙板 这个方法野郎在之前的教程里也提到过 原理其实很简单 就是把在蒙板上把需要显示的区域涂抹成白色 需要遮挡的区域涂抹成黑色 例如下图我们要把闹钟抠除掉 先新建蒙板:
然后先用钢笔工具把闹钟勾勒出来:
接着同样建立选区以后,将选区填充为黑色:
这样选区就被抠除掉了 大家可能会认为为什么不直接用钢笔工具抠图? 区别在于如果是在蒙板上操作 不会对原图有任何损伤 如果你想恢复,直接再填充为白色就可以了 这也是目前为常用的抠图方法之一:
9、剪贴蒙板 同样还是这个闹钟的例子 首先创建一个空白的图层 置于原图的下方:
然后利用钢笔工具将钢笔勾勒住以后 建立选区 然后反选一下 然后随意的填充一个颜色:
接着鼠标右键点击原图层,创建剪贴蒙板:
这个时候闹钟就被扣除掉了
10、调整边缘 这个功能使用的前提是基于以上的9种方式 首先建立好选区之后的操作 它可以让抠图做到更加精细 还是以之前女神斯嘉丽的照片为例 还是利用色彩范围先建立选区,然后反选:
然后点击红色方框处的选择并遮住:
进入页面后 再右侧的视图我选择黑底 这样视觉上更利于调整:
点击右侧下方红色方框处的净化颜色 可以让头发边缘的颜色更加自然然后点左边红色方框处的调整边缘工具 在头发的边缘处不断的变换画笔的大小进行涂抹:
点击左边红色方框处的快速选取工具 同样可以用alt切换为删除区域 将剩余不需要的背景颜色删除掉
后我们对比一下 前面分别用通道抠图、颜色范围抠图 以及用了调整边缘以后 三张图的对比吧:
通道抠图
亲爱的读者们,感谢您花时间阅读本文。如果您对本文有任何疑问或建议,请随时联系我。我非常乐意与您交流。
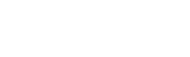






发表评论:
◎欢迎参与讨论,请在这里发表您的看法、交流您的观点。