Excel[神级]操作图鉴——以下文字,过于鬼斧神工、天马行空,敏感脆弱眩晕症者,请及时绕行。下列我所说的可能颠覆你对excel的认知!
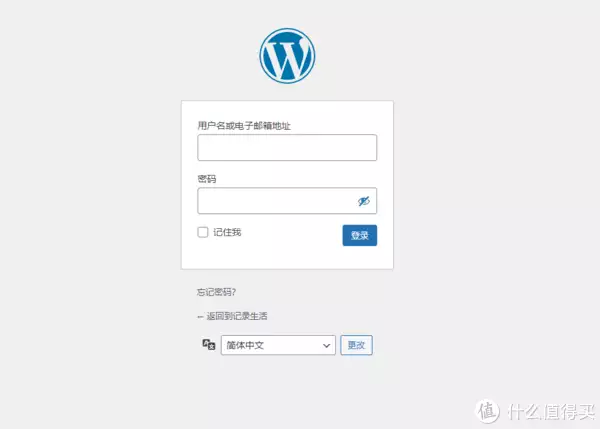
干货预警!Excel用的好,下班会很早,高效的选出双11最优惠的产品,利益最大化,作为一个Excel的深度使用者,Excel的功能实在是太多了,函数都有471个,彻底精通Excel的方方面面可以说几乎是不可能,但是能熟练运用Excel技巧,会大大提高你的工作效率。
Excel神级操作,那肯定是少不了VBA的参与VBA例子对于一些需要自动化实现的操作,Excel还提供了VBA的编程功能,让你可以根据自己的需要去编写代码或录制宏文件一位高盛分析师曾经这样表达对VBA的感情:。
“学会了VBA以后,你简直觉得Excel模型可以帮你煮咖啡,做晚饭,甚至帮你遛狗”VBA真的这么有魔力?不信的话我们就随便欣赏几个VBA大神们的“奇技淫巧”吧01、打印多张表格有位BCG的顾问需要按照顺序打印100张表格,于是用Excel实现了一键自动打印。
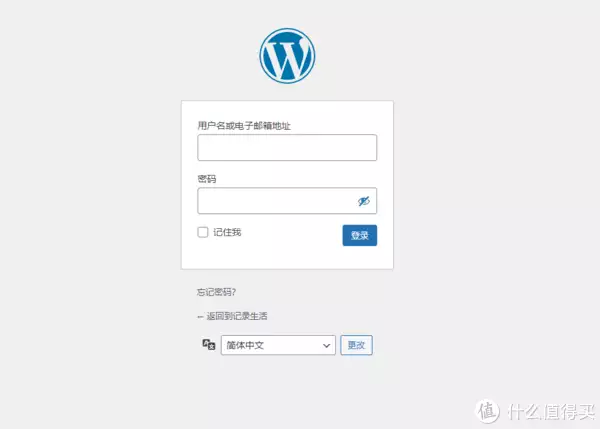
02、做任务管理器有位分析师为了治好自己的重度拖延症,于是做了一个任务管理器,一键自动安排好每天的生活:
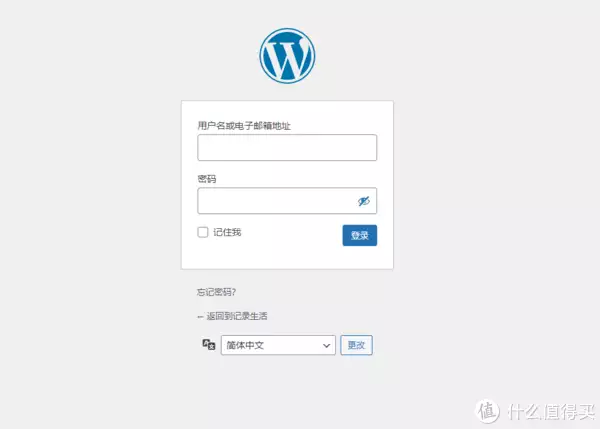
想要和投行大牛们一样飞一般的敲击键盘工作,强烈建议记住以下常用的快捷键:
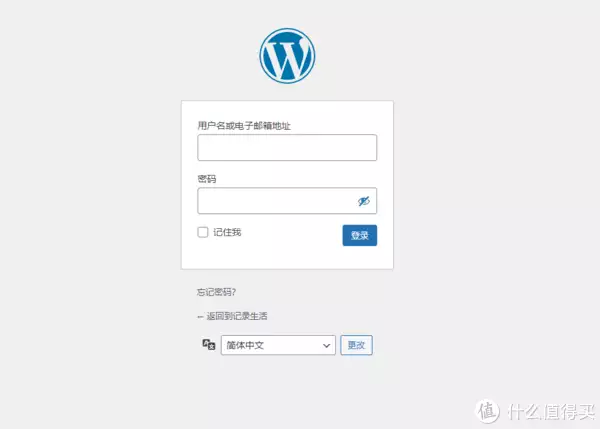
为什么说Excel吊打一切?憋了三年,这份超神攻略请收下我的膝盖!mp.weixin.qq.com/s/0u578Md3HOs58febQmScFQ

(更多资料以及技巧戳↑↑↑)03、制作动漫。还有动漫爱好者用Excel做起了动画:
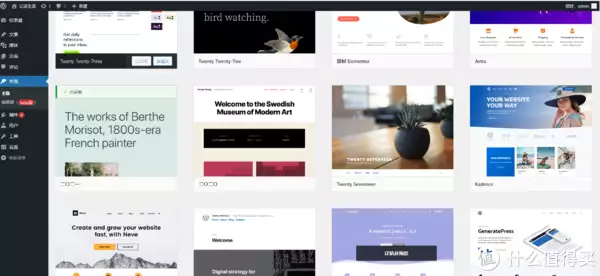
04、大量数据查看有时候在Excel中录入了非常多的数据,查看起来非常的不方便,想看清它的位置也不是那么容易的事情,也很容易看错利用VBA我们就可以轻松实现,当你选中某个单元格时,就会自动高亮对应的行和列,这样的话就不用担心看错了。
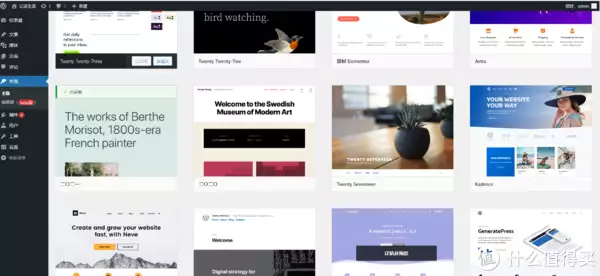
操作步骤步骤一、选中整个数据区域,然后【开始】-【样式】-【条件格式】-【新建规则】-【使用公式确定要设置格式的单元格】,然后设置好颜色,将下列公式粘贴进去:【=OR(AND(ROW()>=sRow,ROW()=sColumn,COLUMN()<=eColumn))】
步骤二、右键选择Sheet1-【查看代码】,将下列代码粘贴进去Private Sub Worksheet_SelectionChange(ByVal Target As Range)On Error Resume Next。
ActiveWorkbook.Names.Add Name:="sRow", RefersToR1C1:=Target.Row ActiveWorkbook.Names.Add Name:="eRow", RefersToR1C1:=Selection.Cells(Selection.Cells.Count).Row
ActiveWorkbook.Names.Add Name:="sColumn", RefersToR1C1:=Target.ColumnActiveWorkbook.Names.Add Name:="eColumn", RefersToR1C1:=Selection.Cells(Selection.Cells.Count).Column
End Sub大家保存的时候注意一下,要【另存为】,保存类型为【Excel 启用宏的工作簿】,不然默认保存后,再次打开会失效 05、算海量Excel表格又到年底了,许多公司开始统计之前每月的销售表格,做一个整年的销售统计表。
有的小公司的表格可能不是很多,手动就可以整好但是对于一些需要整合大量表格的公司来说是一件很费时的事情一个表格中多个表合并计算先从简单的看起!在一个表格中合并计算多个表【数据】-【数据工具】-【合并计算】。
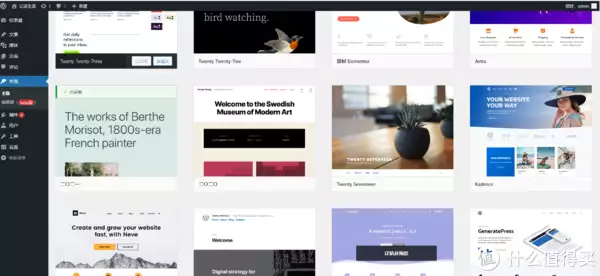
大量Sheet需要合并这个我们可以用一下VBA,代码如下:Sub 合并当前工作簿下的所有工作表()Application.ScreenUpdating = FalseFor j = 1 To Sheets.Count
If Sheets(j).Name <> ActiveSheet.Name Then X = Range("A65536").End(xlUp).Row + 1 Sheets(j).UsedRange.Copy Cells(X, 1)
End IfNextRange("B1").SelectApplication.ScreenUpdating = TrueMsgBox "OK啦!", vbInformation, "提示"End Sub
快速查询工具神级操作学习Excel自身的数据分析插件——Power Query(数据查询)、Power Pivot(数据建模)、Power View(数据可视化);它现在安静的躺在Excel的【数据】选项卡下面,可能很多人压根没有注意过,
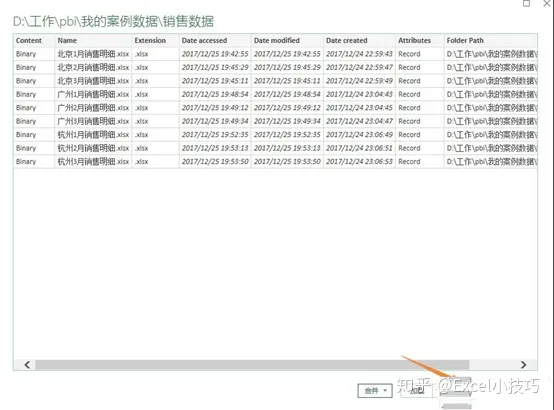
点击进去,你就会发现另有一番天地,
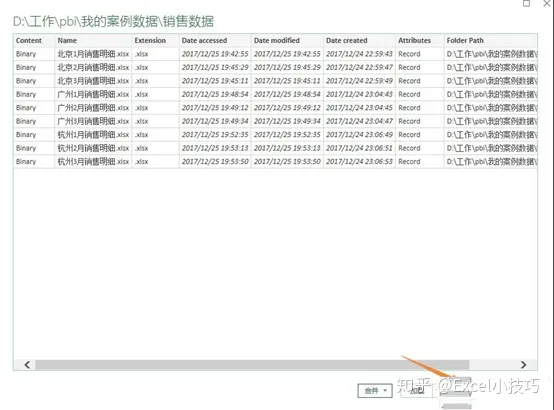
简直就是另外一个软件,有木有!其实不用被这些吓到了,它使用起来十分简单,至少大部分常用的功能都通过点点鼠标就可以完整的那么它到底有什么用呢?为什么要从Excel界面来到这个奇怪的地方?PowerQuery主要用于大数据清洗,就是将各种杂乱的数据整理成我们想要的样子,它的特点:。
可能说到这里大家还是不知道它到底有什么用,怎么用,下面以几个实例来看看它的用法如何将多个工作簿的数据合并到一张表上?可能不同的人有不同的做法?普通青年用万能的复制粘贴 二逼青年网上百度VBA代码一键汇总 文艺青年找个崇拜自己的实习小MM帮忙。
其实都不必这么麻烦,Power Query来了下面来看一下PQ是如何汇总多文件的数据的:假设有一个连锁型零售商店,有北京、广州、杭州三个城市门店,总部每月需要汇总每个城市门店销售明细数据,现在需要汇总2016年1-3月的销售明细,共9个工作簿,保存在一个文件夹内,结构如下:。
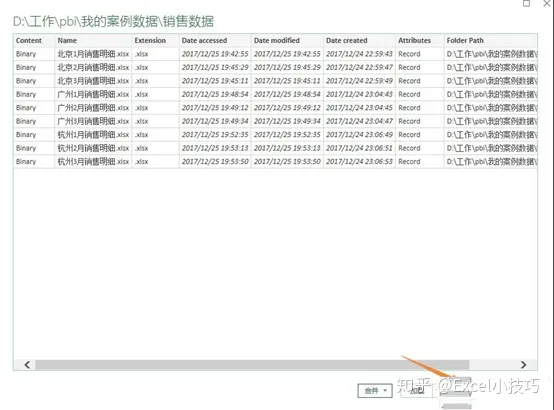
由于只是数据处理的过程,下面的演示就在Excel2016进行,使用Excel2010、Excel2013的插件以及在Power BI Desktop中的操作也都是一样的首先我们新建一张空白Excel工作簿,点击"数据"选项卡下"新建查询",从文件夹获取数据:。
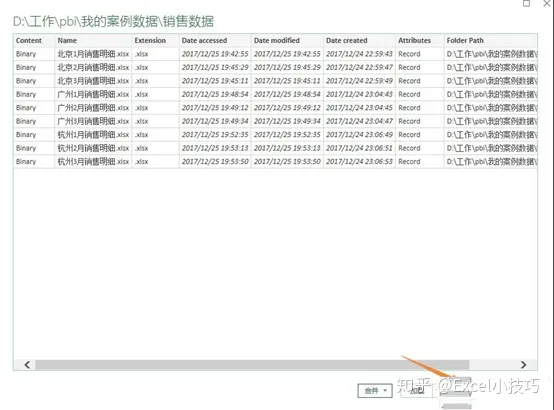
浏览找到该文件夹的路径,确认后出现这个界面,
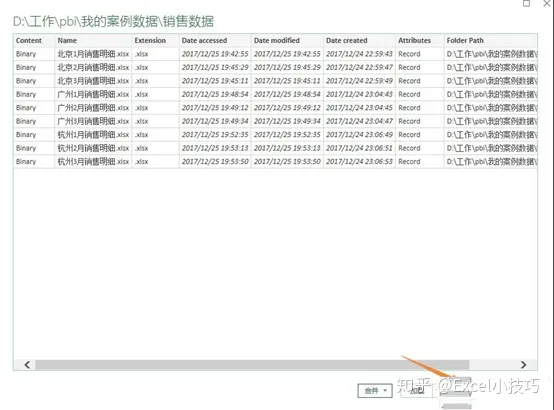
点击"编辑",进入查询编辑器:
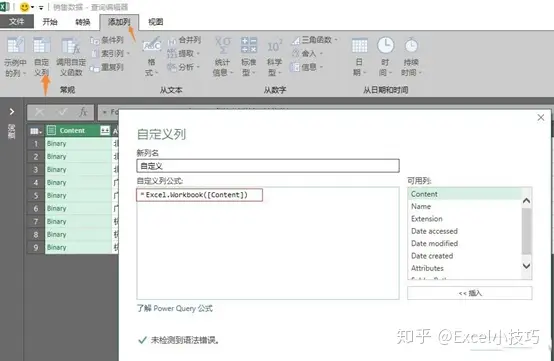
数据就储存在[Content]列,其他列都是每个工作簿的信息,现在要做的就是把Content的内容提取出来,点击"添加列"选项卡,添加自定义列,
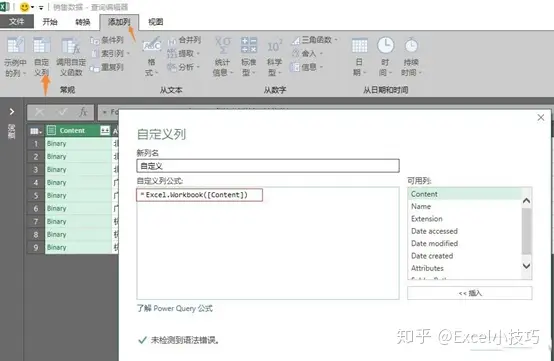
自定义列中输入公式=Excel.Workbook([Content]),这里要注意严格区分大小写,不能写错了,这就是提取Excel格式数据的M函数(关于M函数后面会单独介绍)数据整理完成后:步骤一:获取数据。
随便新建一个Excel工作簿,点击数据>获取数据>自文件>从工作簿步骤二:选择一个表,加载入PowerQuery选择需要合并的工作簿,然后出现如下界面,
随便选择一个表,点击编辑,。步骤三:删除系统步骤进入powerquery编辑器后,找到右边步骤面板,把【源】之后的步骤全部删除步骤四:展开Data点击Data列右侧的双箭头,如下图,点击确定。
步骤五:数据整理到这里已经合并完成,然后提升标题,删除需要的列步骤六:上载数据然后数据就可以在Excel工作表中看到了仅仅点击几下鼠标,没有输入任何公式和代码,合并多个sheet的功能就完成了ETL操作。
E代表着extract,抽取,对应到你的业务场景,就是把你需要处理的数据/字段抽取到工具中来. T,代表着Transition,转换,对应到你的业务场景,就是各种清洗数据、行转列、计算、分组聚合之类 L,代表着Loading,加载,对应到你的业务场景,就是把整理过的数据导出来。
其实进入到数据价值挖掘领域,EXCEL是最基础的工具大神可以拿它做数据管理、分析,做可视化,小白也可以就把EXCEL当成一个数据池至于后续的数据处理、分析、指标计算,都可以借助性能更高、正确性更高、效率也更高。
的“三高”产品来解决。最后,把你处理过的数据再导成excel,你就是大神。不,你是超越大神的神。
先把流程拖到画布上,就绝对不会出现,数据正处理一半儿,被别的工作打断了,回来之后思路都乱了的情况。
以前在excel里面想要列转行,需要剪切、复制、选择性粘贴、转置等好几个动作,在这里,拖入一个“列转行”就行;其它数据处理的动作也是如此,它是需求导向的,你拖入你的需求,然后进行设置即可;不用再在excel特别繁杂的各种按钮中一步步地挑选了。
你需要做的只是明确需求,然后让它执行
excel处理少量数据还ok,一旦数据量大,对电脑、软件本身都是挑战就算老天保佑中途没崩溃,等候的时间也是一种煎熬这个工具就不一样了,它底层依托的是世界级数据库GBase 8a MPP分布式数据库,可以做到tb-pb级的数据秒速响应。
你在一万行销售数据上扔一个超级复杂的函数,立刻就能得到运算结果你在结果上面再扔一个炒鸡复杂的函数,还是立刻就能得到结果不崩溃,不等候,不担忧。最后丢一个gif感受一下^_^
本着高效学习的目的,帮助各个专业需求的同学进阶成Excel高手,么古整理出一份史上最权威的Excel学习礼包,这份大礼包有什么:Office+WPS表格零基础教程46个Excel表格制作高级教程Excel图表实战技巧精粹教程
世界500强Excel经典图表模板Excel使用思维电子参考书PDFExcel高级设计案例参考书PDF
本次Excel礼包包含500+个文件请按需下载01Office+WPS表格零基础教程Office2013-2016零基础表格制作教程纯MP4格式WPS零基础表格制作教程▼0246个Excel表格制作高级教程
字不如表,表不如图图表制作是给Excel加分的必备技能!▼03Excel图表实战技巧精粹教程图表九大实战技巧精粹助你一步步进阶Excel大神▼04世界500强Excel经典图表模板自己图表制作没思绪这些经典图表肯定能帮助到你
▼
05▼Excel使用思维电子参考书PDF《用EXCEL图表说话》PDF《EXCEL常用表格设计案例精讲》PDF《Excel电子表格与数据处理一本Go》PDF06Microsoft Office 2016全套包
Office 16 离线安装包Win版Office 16 离线安装包Mac版▼07附赠全套Word,PPT零基础教程265节超值Word,PPT零基础教程进一步全方位提升你的办公技能以上为本次资料库部分截图,更多精美素材在大下方礼包中等你开启!
最后说一下,么古是一个有着7年工作经验的Excel数据分析师,关于Excel常用的百个快捷技巧,学习干货和视频需要的伙伴可以滴滴我,分享给大家对于学习Excel有任何问题(学习方法,学习效率,如何进阶)都可以问我。
希望你也能凭自己的努力,成为下一个优秀的Excel高手!我会在知乎长期更新下去,欢迎知友前来围观,看到这里了顺手给我点个赞吧~相互学习,相互支持!
亲爱的读者们,感谢您花时间阅读本文。如果您对本文有任何疑问或建议,请随时联系我。我非常乐意与您交流。
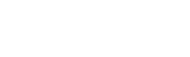
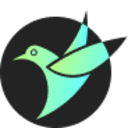
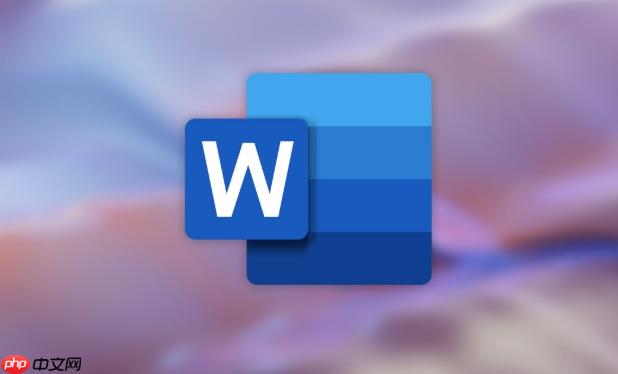
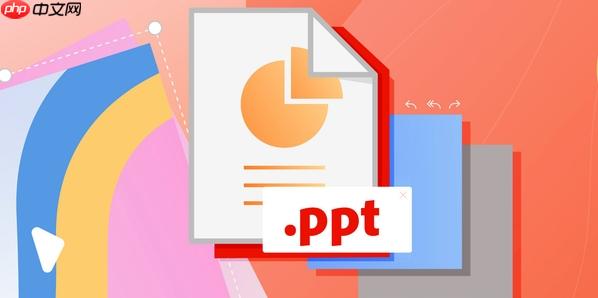
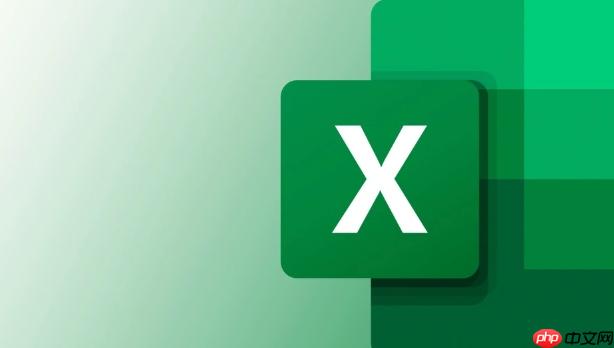


发表评论:
◎欢迎参与讨论,请在这里发表您的看法、交流您的观点。