智通财经APP获悉,腾讯控股(00700)涨超5%,截至发稿,涨4.88%,报275港元,成交额36亿港元消息面上,1月13日,王者荣耀通过官方微博宣布,1月21日起,《王者荣耀》抖音直播将全面开放,1月14日至1月17日为技术测试期,《王者荣耀》将邀请特别嘉宾XYG电子竞技俱乐,在官号直播间测试王者直播,1月18日至1月20日为主题直播期,将邀请游戏主播张大仙连播3天。
开源证券指出,此次《王者荣耀》全面开放在抖音直播,一方面,《王者荣耀》有望借助抖音流量优势,扩大产品影响力,带来用户和流水提升;另一方面,意味着腾讯和字节跳动两大互联网巨头的合作更进一步,未来或在更多游戏或其他更多领域展开合作,促进互联网行业健康持续发展。
华西证券认为,2022年,公司股东Prosus及其母公司Naspers发布公告,将长期小幅减持腾讯股票,并展开回购,从而改善集团NAV截至1月16日,Prosus所持腾讯市值851亿美元,持股占比已由33.2%降至24.9%。
大股东减持有望进入尾声,股价抛压可能逐步减弱免责申明:内容来源于网络,若侵犯了您的权益,请及时发送邮件通知作者进行删除。合作投稿投诉:zhuenejk@163.com
亲爱的读者们,感谢您花时间阅读本文。如果您对本文有任何疑问或建议,请随时联系我。我非常乐意与您交流。
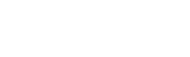


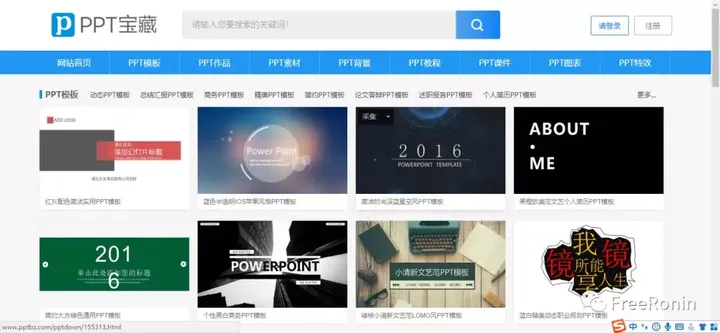

发表评论:
◎欢迎参与讨论,请在这里发表您的看法、交流您的观点。