不知从何时起,“薅羊毛”一词在网络上火了起来,并且还有一大批“勤俭节约”的新年代小青年热衷于在各大网络渠道薅羊毛,并乐此不疲“薅羊毛”一词最早来源于春晚小品白云大妈“薅羊毛织毛衣”的做法,现在比作80后、90后为代表的都市族们对银行等金融机构以及各大网购渠道和商家展开的一系列优惠活动发生着浓厚的兴趣,并专门有人组建群聊,乐忠于搜集各大渠道或许商家展开的优惠活动。
并在群聊和朋友圈里面广为传播,召唤大家一起参与优惠活动这种行为就被称之为薅羊毛

这是一个遍地薅羊毛的年代互联网的兴起给薅羊毛提供了非常便捷的条件由于互联网年代的到来,商家们的竞赛愈演愈烈大家都在想方设法留住和拥护一群忠诚的消费群体,但是,由于顾客关于产品和活动并没有太大的忠诚度,所以上家也在使用顾客喜欢“薅羊毛”的心理来制定一系列的活动对顾客发生黏性。
让顾客感觉到自己在这里拥有“薅”不完的羊毛,从而进步顾客关于渠道的粘性和运用频率比较常见的有报到、打卡、种树、养鸡、养鸭等等

早在2015年就已经有企业家在使用“薅羊毛”的方法来给自己的产品做营销和促销比如必胜客曾经所推出的满120元,立减19块九毛九的做法还有滴滴外卖为了拥揽大批忠诚顾客,进步滴滴外卖运用频次和曝光率推出的首单立减25元,以及前一阵子瑞幸咖啡推出的首单免费,送别人一杯自己得一杯,以及后期陆续推出的2.5折优惠卷,4.5折优惠卷,5.5折优惠卷等等。
然而在实际的“薅羊毛”过程当中,企业家们发现有很多大量的消费者在得到第一次的利益之后并没有产生黏性,而是“薅”完就走了实际上我们所指代的“羊毛党”正是这样的一群“薅”完就走的人,他们乐忠于“薅”,对产品好不好使并不怎么关心。
目前在网上经常被引用的一种解释是,“羊毛党”是指那些专门选择互联网公司的营销活动,以低成本甚至零成本换取高额奖励的人这也是企业家们最头疼的地方现在,不仅有个人为中心喜欢薅羊毛的人,还有专门组建团队和网站,利用薅羊毛的爱好,以获取高额利润。
最出名的莫过于支付宝推出的赚钱活动最初平台的目的在于为支付宝拉新,吸引更多的新注册用户,没想到的是引来了大批的“羊毛党”根据网络上盛传的信息,有的支付宝用户在利用这个活动拉新的过程当中获得了137.8万元人民币的红包,少的也有获得52万多人民币的用户。
这就令很多的用户开始费解,这些人到底是怎么做到的?其实他们也不是个人所能够做到的,而是有组织有纪律的团队

什么人在做羊毛党?羊毛党遍及社会各个阶层,其中有还没走入社会的大学生,更多的是有一些是低收入群体,其中也不乏有很大一部分高收入人群他们并不怎么缺钱,生活也不怎么拮据,但是却保留着“勤俭持家、艰苦朴素、省吃俭用、节约用水用电”的优良品德。
他们所共有的一个基本心理特征是“爱占小便宜”正是这一心理和这一心理的无限放大化促使了“羊毛党”的出现早在2014年,这群热爱薅羊毛的人群就已经开始出现,并且多以群居出现那个时候P2P平台刚刚兴起,为了在网络上吸引更多的人关注自己的店铺和产品,经常会撒下高额的红包进行促销。
然而消费者是十分精明的他们靠着抓去平台活动漏洞,无需多费思考,就能够从中获取低额度的利润但是这群人更热衷于“分享”,在群里面一声喊就会有成百上千的人上前“薅羊毛”,而这群分享的人也能从中获取部分利润,由人数的叠加获得高额的回报。
薅羊毛要有好的平台,大家如果想薅羊毛的话可以私信我,教你怎样月入过万。
亲爱的读者们,感谢您花时间阅读本文。如果您对本文有任何疑问或建议,请随时联系我。我非常乐意与您交流。
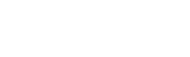






发表评论:
◎欢迎参与讨论,请在这里发表您的看法、交流您的观点。