击下面图片免费学习Word全套技巧视频

配图,是排版过程中重要的一部分然而,在Word排版中许多人往往容易忽略这一点始终认为Word是一款纯文本编辑软件其实不是,日常办公中,为了让Word文档达到一目了然或者美观的效果,我们通常还会在文档中插入与之相匹配的图片。
这样不仅能够直观地表达出需要表达的内容,还可以美化文档页面,又可以让读者在阅读文档的过程中,轻松愉悦。如图所示:

因此,掌握Word插入图片的技巧,对于我们制作图文并茂的Word文档很有必要今天,我们就一起来看一看Word插入图片的几种方法1、插入电脑中的图片电脑中的图片是指我们从网上下载或通过其他途径获取,并保存在本地磁盘中的图片。
插入方法很简单:(1)将鼠标光标定位至需要插入图片的位置,点击【插入】-【插图】-【图片】按钮。
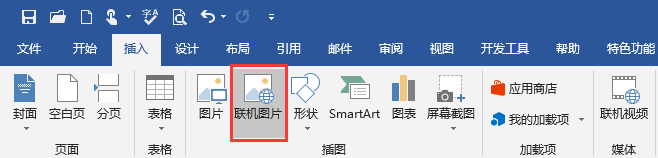
(2)打开“插入图片”对话框,在本地磁盘中找到并选择要插入的图片,再点击“插入”按钮。

(3)此时,图片即插入到文档中。

通过上述方法插入的图片,其前提条件需要打开浏览器—搜索图片—选择大图—保存图片—插入图片其实步骤比较繁琐其实在Word中我们可以直接搜索我们想要的图片插入2、插入联机图片插入联机图片是指利用网络来查找图征,并插入图片。
该功能在Word 2013以上版本可用(1)将鼠标光标定位至需要插入图片的位置,点击【插入】-【插图】-【联机图片】按钮。
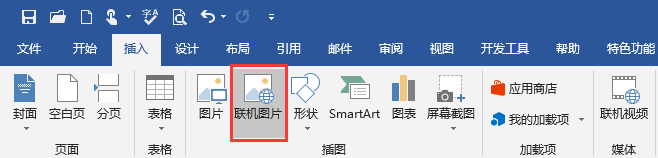
(2)打开“插入图片”提示框,在"必应图像搜索"右侧的文本框中输入图片关键词。比如,旅游。再点击右侧的"搜索"按钮。
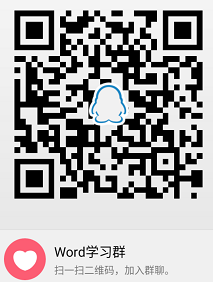
(3)打开“搜索结果”界面 ,其中显示了搜索的鲜花图片的缩略图,勾选需要的图片,单击“插入”按钮即可将所选图片插入到文档中。

技巧提示:在Word文档中插入图片后,如果当前图片与主题不符,想要更换其他图片的话,可以直接在图片上右击,在弹出的快捷菜单中选择【更改图片】-【来自文件】或【来自在线来源】命令,然后选择其他图片替换原图。

OK,今天的内容到此结束啦!虽然简单却很常用关于更多Word图片相关技巧,将陆续为大家分享,敬请关注!【爆文推荐】:学会这招Word表格排版技巧,绝对牛!很简单、很实用的Word表格常用技巧!如果,你觉得本文对你有所帮助,请给小编一个小小的赞啦,么么哒!。
如果,你觉得本文有用,欢迎转发分享,推荐给更多的朋友,让更多的小伙伴看到~如果,对我们有什么建议、意见或者在制作文档时遇到什么困难,欢迎后台留言告诉我们~也可以加入Word解答QQ群:196320223
入群讨论。
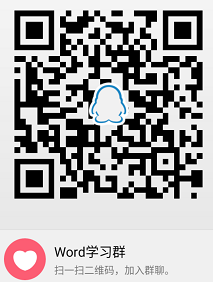
如果您因为工作所需要使用Word,不妨关注部落窝教育的《Word极速贯通班》直播课系统学习。「主讲老师」

- 韩老师 -Word技术大神,资深培训师;课程粉丝100万+;▽课程预览 长按下面二维码立即学习

课程咨询:微信 603830039或官方QQ:800094815
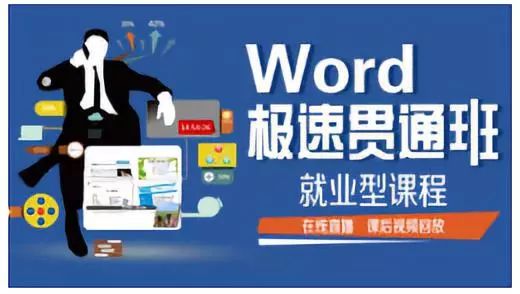
听说点击【阅读原文】可以学到更多知识噢~
亲爱的读者们,感谢您花时间阅读本文。如果您对本文有任何疑问或建议,请随时联系我。我非常乐意与您交流。
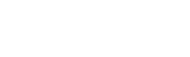
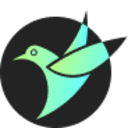
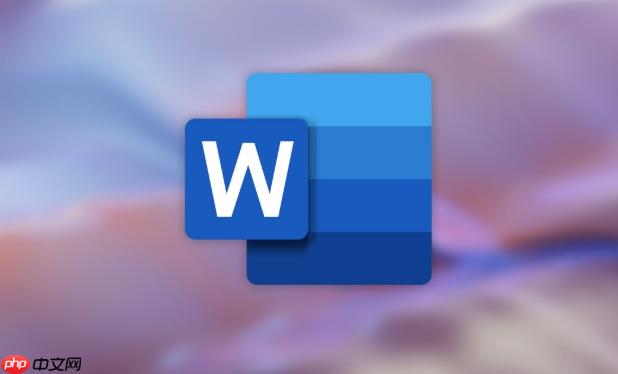
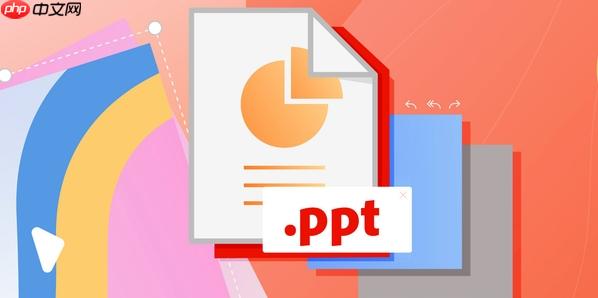
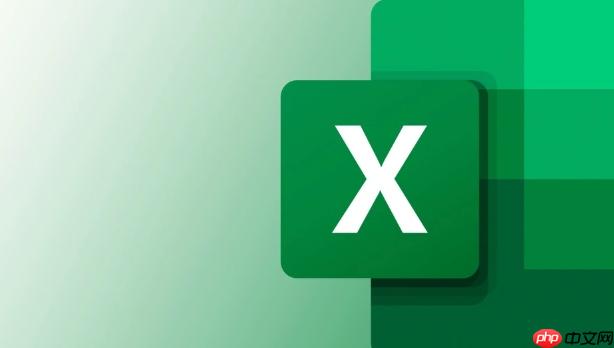


发表评论:
◎欢迎参与讨论,请在这里发表您的看法、交流您的观点。